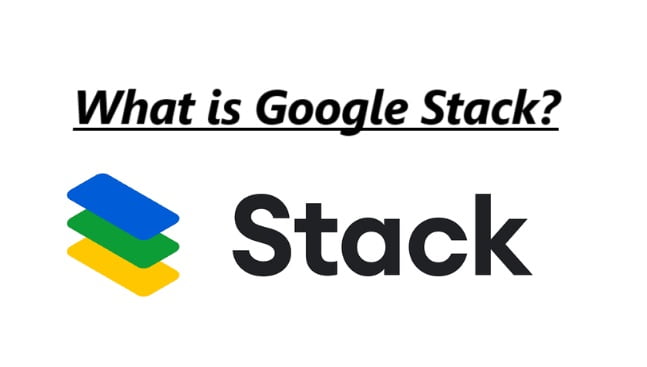Google Stack was a new document scanning and organization app developed by Google. It was designed to help individuals digitize and organize their physical documents and paperwork. Google Stack leveraged optical character recognition (OCR) technology to extract text and information from scanned documents, making them searchable and easy to manage digitally.
Features of Google Stack
- Scanning Capabilities: Users could use their smartphone cameras to scan documents, receipts, bills, and other paperwork.
- OCR Technology: Google Stack could recognize and extract text from scanned documents, making it possible to search for keywords within the scanned content.
- Document Categorization: The app could automatically categorize and organize scanned documents into different categories, such as bills, receipts, and more.
- Search Functionality: Users could easily search for specific documents by entering keywords or phrases, and the app would return relevant results.
- PDF Creation: Google Stack allowed users to save scanned documents as PDF files.
- Integration with Google Drive: Documents scanned and organized in Google Stack could be saved to Google Drive for long-term storage and access from other devices.
How to use Google Stack on Smartphones
Google Stack was primarily a mobile app designed for smartphones. It was available for both Android and iOS devices. It’s important to note that Google Stack may have evolved or changed since that time, so I recommend checking the Google Play Store (for Android) or Apple App Store (for iOS) for the latest information and updates. Here are the general steps for using Google Stack on your smartphone:
Using Google Stack on Smartphones (Android and iOS):
Download and Install Google Stack:
- Go to the Google Play Store (Android) or Apple App Store (iOS) on your smartphone.
- Search for “Google Stack” and download the app.
- Install the app on your device.
Open Google Stack:
- After installation, open the Google Stack app by tapping its icon.
Sign In with Google Account:
- Sign in Google account or create.
Start Scanning Documents:

- Use your smartphone’s camera to scan physical documents, such as receipts, bills, and paperwork.
- Position the document within the camera frame and take a picture. Google Stack will automatically capture and process the document.
Organize and Categorize Documents:
- Google Stack uses OCR (Optical Character Recognition) technology to extract text from documents, making them searchable.
- The app can categorize and organize your scanned documents into different categories, such as bills, receipts, or others.
Search and Manage Documents:
- You can use the search functionality to find specific documents by entering keywords or phrases.
- Manage your scanned documents by viewing, editing, or deleting them as needed.
Export or Save as PDF:
- Google Stack allows you to save scanned documents as PDF files, which can be useful for long-term storage or sharing.
Integration with Google Drive:
- You can save your scanned documents to Google Drive for easy access and backup.
Alternatives to Google Stack
Alternatives to document scanning and organization apps, several popular options are available for mobile devices and computers. Here are some alternatives:
Microsoft Office Lens:
- Available for iOS and Android devices, as well as Windows computers.
- Integrates with Microsoft Office and OneDrive.
- Offers document scanning, OCR, and organization features.
Adobe Scan:
- Integrates with Adobe Acrobat and Adobe Document Cloud.
- Provides document scanning, OCR, and PDF creation capabilities.
CamScanner:
- Available for iOS and Android devices.
- Offers document scanning, OCR, and the ability to create PDFs.
- Includes features for annotations and collaboration.
Evernote:
- More than just a scanning app, Evernote allows you to organize and store notes, documents, and other content.
- It offers a range of productivity and organization features.
Scanner Pro:
- Focuses on high-quality document scanning and PDF creation.
- Offers OCR and integration with cloud services.
OneNote:
- Microsoft’s note-taking app with scanning capabilities.
- Integrates with other Microsoft Office apps.
Scanbot:
- Offers document scanning, OCR, and the ability to create PDFs.
- Provides integration with cloud storage services.
Turboscan:
- Focuses on quick document scanning and PDF creation.
- Offers multiple scanning modes.
Dropbox:
- Provides document scanning and organization features.
- Integrates with Dropbox cloud storage.
Google Drive:
- Google Drive includes a built-in document scanning feature.
- Offers cloud storage and collaboration tools.
These alternatives offer various features for document scanning, OCR (Optical Character Recognition), organization, and cloud integration. Choose the one that best fits your needs and platform preferences.