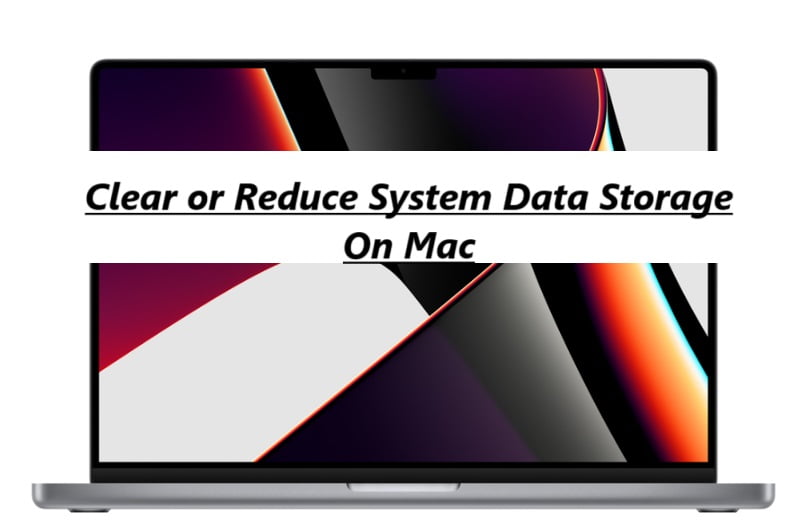Now, we will talk about the methods to delete system data storage mac effectively & efficiently.
Method 1 – Make Use of Smart Mac Care
With the help of Smart Mac Care you are able to clean, optimize & protect your system. It features all the tools and functionalities to improve system performance as well as maintain in a long run.
Features: Smart Mac Care is a combination of sophisticated tools that allows you to remove all safety threats, junk files, and other privacy problems.
The whole things are:
Malware Scan = It assists you to make out & remove malware, adware, spyware & trojans in a single click.
Web Protection = Boosts browsing experience by preventing unnecessary ads & spiteful links.
Junk Scan = Eliminate junk files that without cause clutter the hard disk & remove system data storage mac.
Privacy Scan = Saved all details & data on browsers is a prospective option to spot theft & other issues.
Advanced Tools
Uninstaller = Inventories all the installed programs & apps in one storing platform, hence, you can uninstall various items in one go.
Login Items = Here, you can Manage, add & remove startup items for improving system boot time.
Duplicate Finder = It is a single scan, lists all the copied images, videos, folders & other documents. Thus, remove all the clear files from a single dashboard.
Disk Usage = Find out the biggest files stored on your Mac & remove them if you don’t need them anymore. It’s one of the most functional modules to remove system data storage mac backup larger space.
Failed Downloads = Provides all the unfinished or crooked download items stored on your mac. Delete them in a moment and clear mac system storage for enough space.
Flash Cache = Here, increase browsing speed and delete needless cache files to get back huge masses of storage space on your mac machine.
System Details = Allows you know about all types of unnecessary data stored from iTunes, iOS updates, downloads, backups and etc. Delete them to get enough space.
Memory Optimizer = This displays how much memory is accessible & allows you Optimize your Mac for good functioning with a single click.
Method 2 – Clean Your Trash
However, we generally forget to erase files/folders stored on our Trash. Vacating your Trash folder at least once a week can assist you to save plenty of needless full disk space.
Visit your dock & Right-Tap on the Trash > go to option Empty Bin
Method 3 – Remove Unnecessary or Failed Downloads
Go to the Download Folder. Next, follow the path to find the place:
/Macintosh HD/Users/Current User/Downloads
Move to cleaning out download items that you don’t need or (don’t know that it exist) & backup lots of storage space in a second.
Method 4 – Clear Caches on Mac
It is the time to shrink the footprint on your Mac. Delete caches from your Web Browser, photo previews & save Apple Music Streams.
Open Finder from dock > Go > Go to Folder > enter ~/Library/caches >
You can see a list of caches from all the existing apps would be shown and after that select App Folder of your choice:
Do Right-click on it to choose to head to Trash option.
System Logs essentially record system app’s activity & services. These log files consume lots of storage space on your mac machine. They are very useful for clearing up the developer but are just no use for regular users. Thus, it’s better to eliminate log files to clear out system data storage Mac.
To do so: Open Finder
Method 6 – Delete Unused Languages
Launch Applications folder > select the preferred app > Do Right-click & go to Show Package Contents option > Resources
Open deleting useless language files.
Method 7 – Delete iPhone Backups.
Access to the following path ~/Library/Application Support/MobileSync/Backup & start removing old folders.
Method 8 – Erase Mail Downloads
- Mail and open it
- Access to the folder to delete attachments from
- Arrange the size to find out major attachments
- Tap on Message & Remove Attachments from the menu.
- Go over the process for all the messages!
Method 9 – Uninstall Unnecessary Apps on Mac
- Access to Finder
- Open Applications
- Find programs to uninstall
- Click on the software’s icon
- Tap on Move to Trash. Make sure to vacate the Trash, after uninstalling all the apps,
Method 10 – Remove Duplicates on Mac
Make sure not to overlook those Duplicates & Similar photos, videos, documents & other files. They can exactly store up without you being alert of it. Just by hand finding them is a enough time-consuming tasks. Thus, it is recommended to use a right application for the reason. You can go to Duplicate Finder and Remover by Systweak Software.
The above steps are very helpful to clear or reduce system data storage Mac.