Backing up your Chromebook is essential to ensure your data is safe and can be restored in case of accidental data loss, device issues, or when setting up a new Chromebook. Chromebooks are designed to work seamlessly with Google Drive, so much of your data is automatically backed up in the cloud. However, here’s how you can ensure your Chromebook is backed up:
Enable Sync with Google Account:
- Ensure that your Chromebook is signed in with your Google Account.
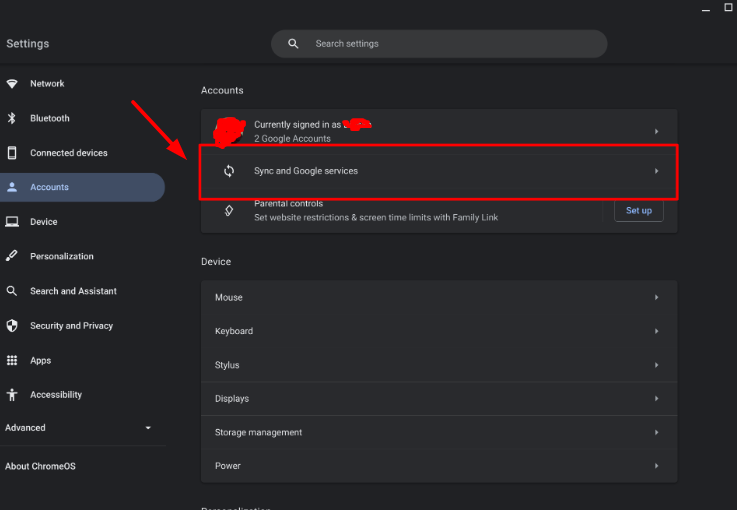
- Chrome OS syncs your settings, bookmarks, apps, and some Android app data to your Google Account by default.
Back Up Files to Google Drive:
- Your documents, photos, and other files can be automatically backed up to Google Drive. Here’s how to enable it:
- Open the “Files” app on your Chromebook.
- Click the three vertical dots (menu) in the top-right corner.
- Select “Settings.”
- Under “Google Drive,” enable the option to “Back up to Google Drive.”
Back Up Android Apps Data:
- If you’re using Android apps on your Chromebook, some of their data can be backed up automatically.
- Check the app settings to ensure data is being backed up.
Back Up Chrome Browser Data:

- Chrome browser data, such as bookmarks, history, and extensions, is typically synced with your Google Account.
- Ensure that you are signed in to Chrome with the same Google Account used on your Chromebook.
Additional Backup Options:
- For added security, you can use external storage devices (such as a USB drive) to manually back up specific files or folders if needed.
Powerwash and Restore:
- If you want to completely reset your Chromebook but keep your settings and apps, you can use the Powerwash feature:
- Go to “Settings.”
- Scroll down and click on “Advanced.”
- Under “Powerwash,” click on “Powerwash.”
- Follow the on-screen instructions to reset your Chromebook. Afterward, you can sign in with your Google Account and your settings will be restored.
Check Google One (if applicable):
- If you’re a Google One subscriber, you may have access to additional backup and storage options, including backup for photos, videos, and other data.
Chrome OS Updates:
- Keep your Chrome OS updated to ensure the latest security features and improvements. Updates are usually applied automatically, but you can manually check for updates in “Settings” > “About Chrome OS.”
By following these steps, you can ensure that your Chromebook and its data are backed up to Google’s cloud services. This makes it easier to recover your data when needed or when setting up a new Chromebook.
![How to back up your Chromebook [Steps Here] How to back up your Chromebook](https://www.techwein.com/wp-content/uploads/2023/12/How-to-back-up-your-Chromebook.jpg)

