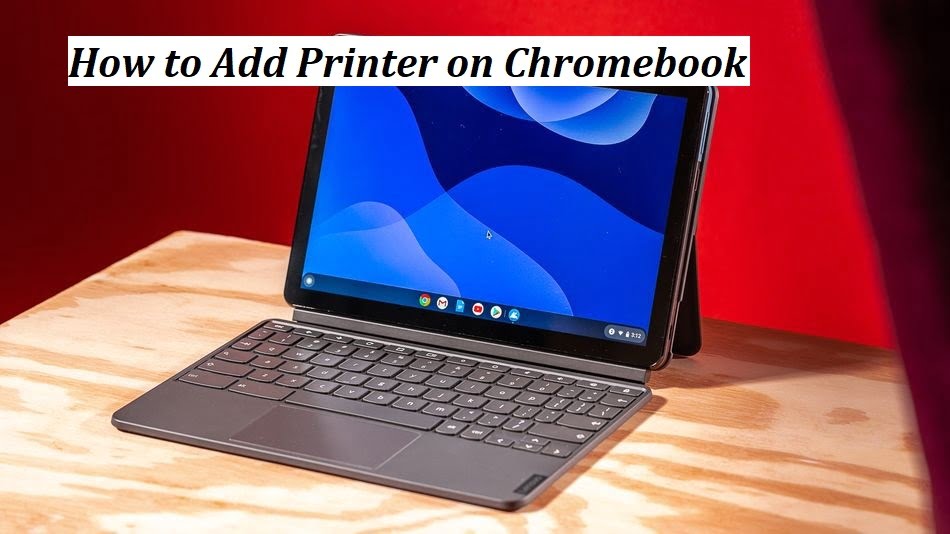Chromebook is very portable and lightweight that is widely selected by those who have managed the Google Chrome browser. It is cost-effective laptop and hence is valuable for productivity jobs. Therefore, is widely used by school students and office staffs working on Chrome-based. It has comparatively low storage but Google remunerated it with the cloud storage support. Thus, all your works will be saved on the cloud and not on your Chromebook. Adding a printer on ChromeOS is a great benefit to print anything in progress. Whether you would like to take a hard copy of your school assignment or office project, Chromebook allows you take advantage of it. The main thing you should do is to connect the printer with the Chromebook. If you would like guidelines on how to add a printer on Chromebook, then look into the section below.
How to Add Printer on Chromebook?
To add a printer on Chromebook with a WiFi connection, you need to carry out the steps given below.
(1) With the Chromebook, tap the System Clock icon from the right corner.
(2) Open Settings (gear icon).
(3) Choose Advanced option.
(4) Go to Printers under Printing section.
(5) Click on Add Printer button.
(6) If your printer is appeared on pop-up, then tap to add it.
(7) At last, find out if the printer comes out at the top under Saved printers.
Try the Alternative!
(1) After pointing the printer into Chromebook, tap the System Clock.
(2) Open Settings.
(3) Tap the downward arrow on the Advanced button.
(4) Select Printing to choose Printers.
(5) When Chromebook finds out your printer, tap the Save.
Our Opinion
That is a step of adding a printer to Chromebook with WiFi and USB cable. It is a lengthy process when you have something to print regularly. Because Chromebook will auto-connect to the printer when you tap the Print option.