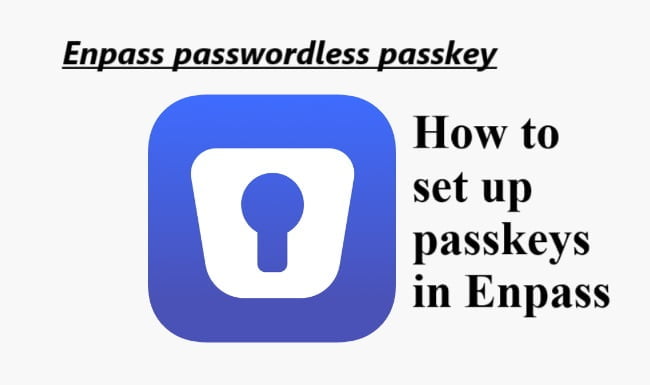Enpass did not have a specific feature called “passkeys.” However, Enpass is continually evolving and adding new features to enhance password management and security. If they have introduced a passkey feature since my last update, here’s a general idea of how to Enpass passwordless passkey:
How to set up passkeys in Enpass
Update Enpass:
- Ensure you have the latest version of Enpass installed on your device. Check for updates in your app store.
Open Enpass:
- Launch the Enpass app on your device.
Access Settings:
- Look for a settings or preferences section within the Enpass app.
Enable Passkey:
- Inside the settings menu, locate the option related to passkeys or passwordless authentication.
- Enable or turn on the passkey feature if it’s available.
Set Up Your Passkey:
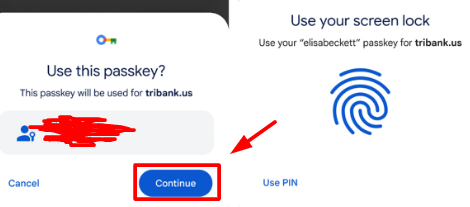
- If this is your first time setting up a passkey, you’ll likely be prompted to create one. This may involve entering a PIN or using biometric authentication methods such as fingerprint or face recognition.
Confirm and Save:
- After setting up your passkey, confirm it according to the app’s instructions and save your changes.
Use the Passkey:
- In the future, when you open the Enpass app or access your password vault, you may be prompted to enter your Passkey, or it may use the biometric method you set up.
How to activate Enpass passkeys
Enpass did not have a feature specifically called “passkeys.” However, suppose Enpass has introduced a new feature named “passkeys” after that date. In that case, I recommend referring to the official Enpass documentation, app guides, or support resources for the most accurate and up-to-date instructions on activating or using this feature.
Here are general steps you can follow to activate or enable a new security feature in Enpass:
Update Enpass:
- Ensure you have the latest version of the Enpass app installed on your device. Check for updates in your app store.
Open Enpass:
- Launch the Enpass app on your device.
Access Settings:
- Look for a settings or preferences section within the Enpass app. A gear or cogwheel icon typically represents this.
Enable the Feature:
- Inside the settings menu, look for the feature labelled as “passkeys” or any other security feature you wish to activate.
- Enable or turn on this feature based on the available options.
Configure the Feature:
- Depending on the specific feature, you may need to configure it by following on-screen instructions or entering the necessary information.
Confirm and Save:
- After enabling and configuring the feature, confirm your settings and save them.
Use the Feature:
- To use the newly activated feature, follow any prompts or access it through the Enpass app as needed.
Specific steps and options for setting up a passkey in Enpass may vary depending on the platform (Windows, macOS, iOS, Android) and the version of the app. If you need help finding a passkey feature in your current version of Enpass, consider checking Enpass passwordless passkey up-to-date information on passkey setup and usage.